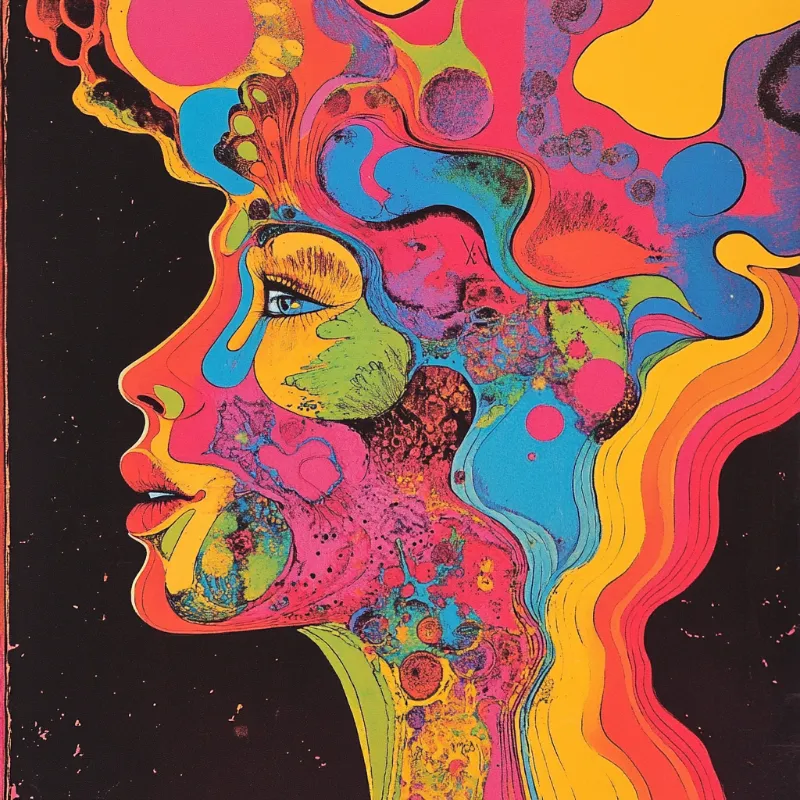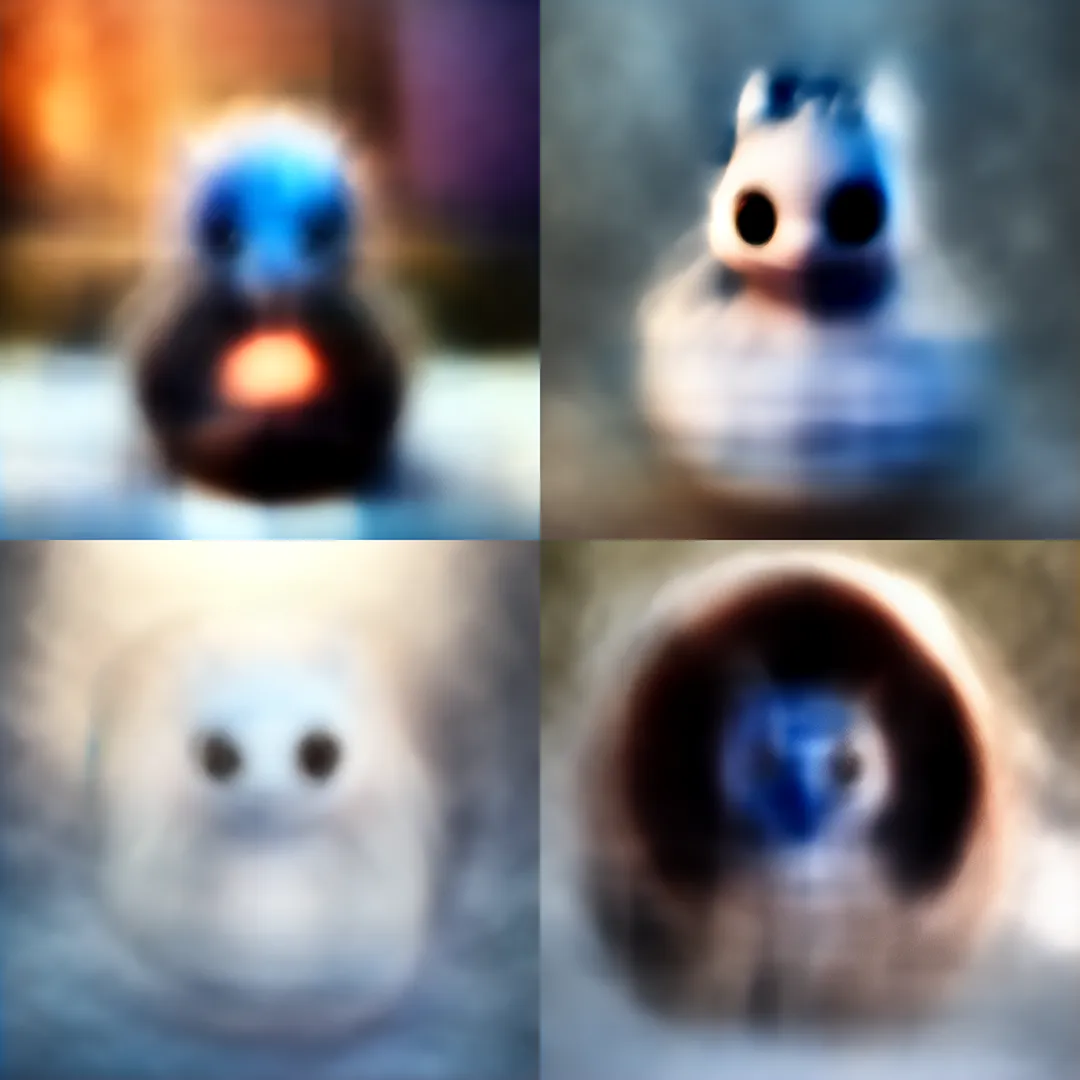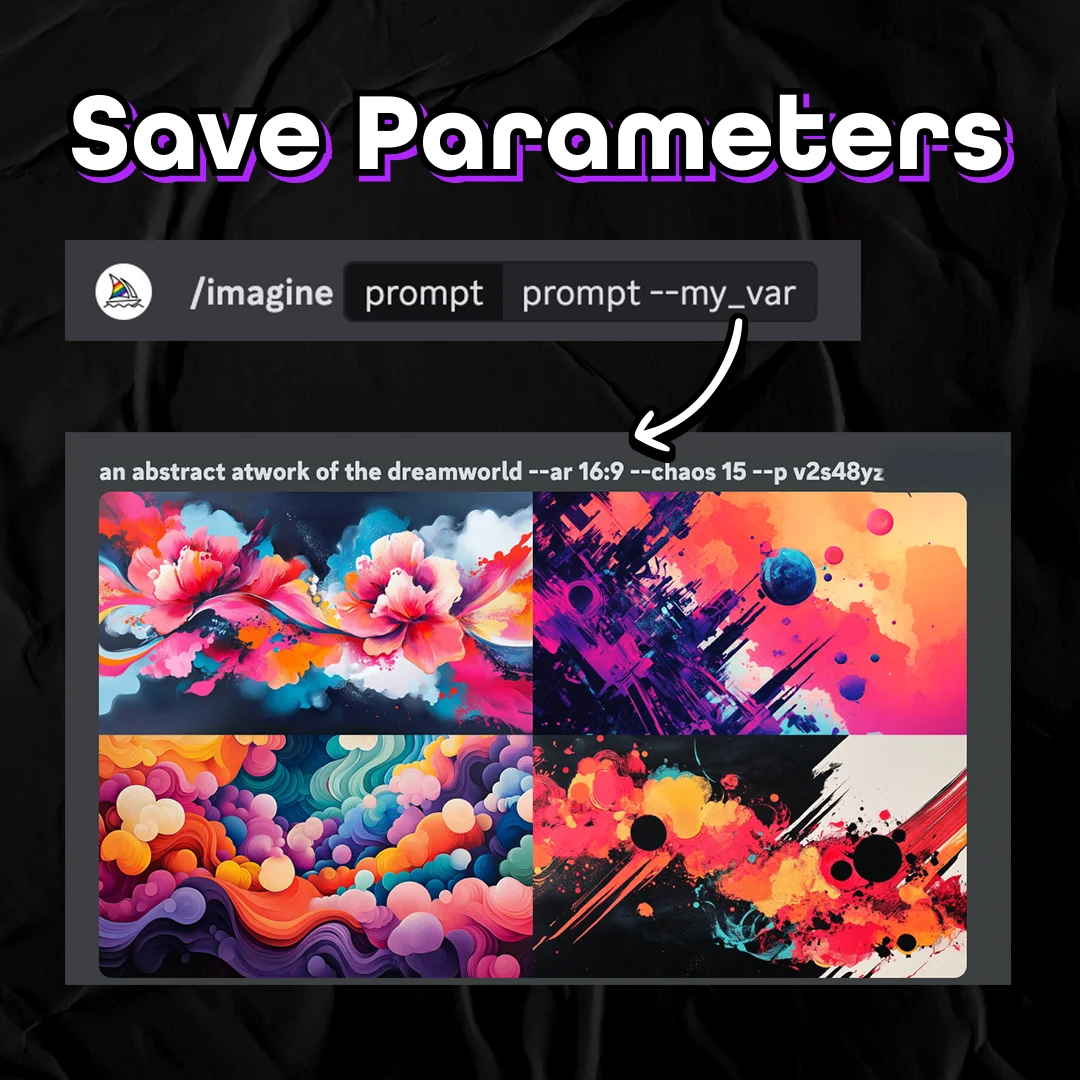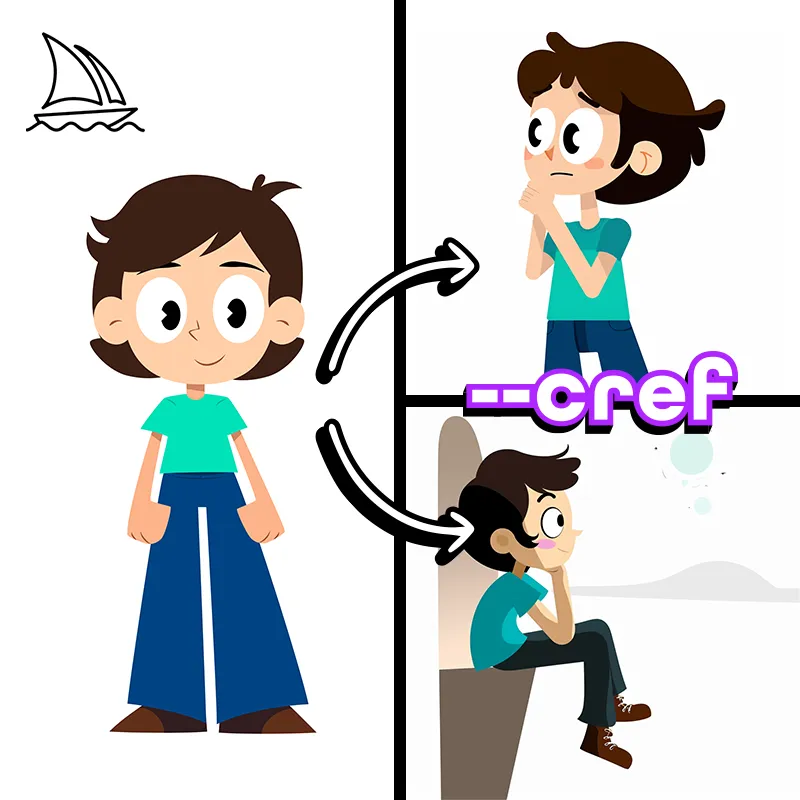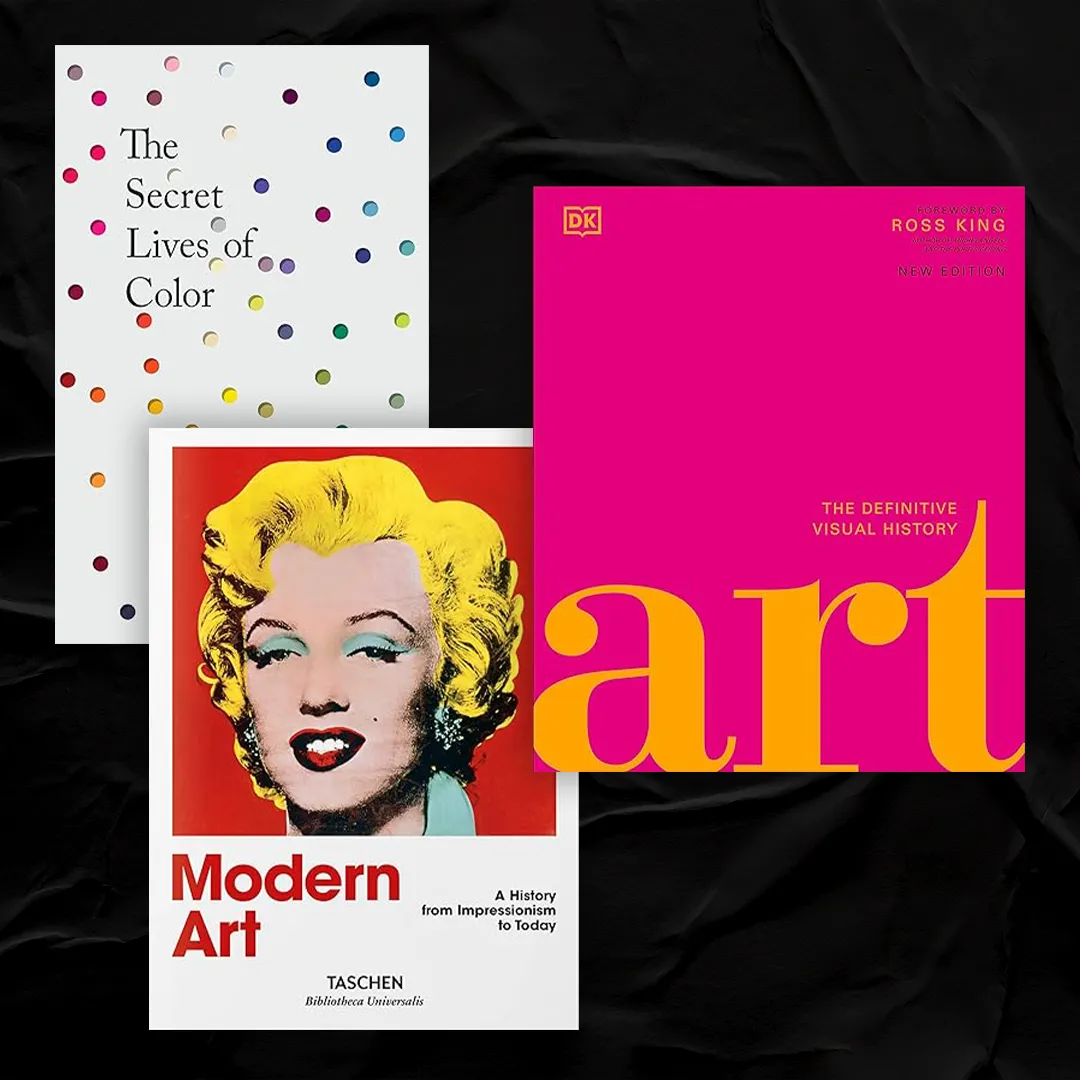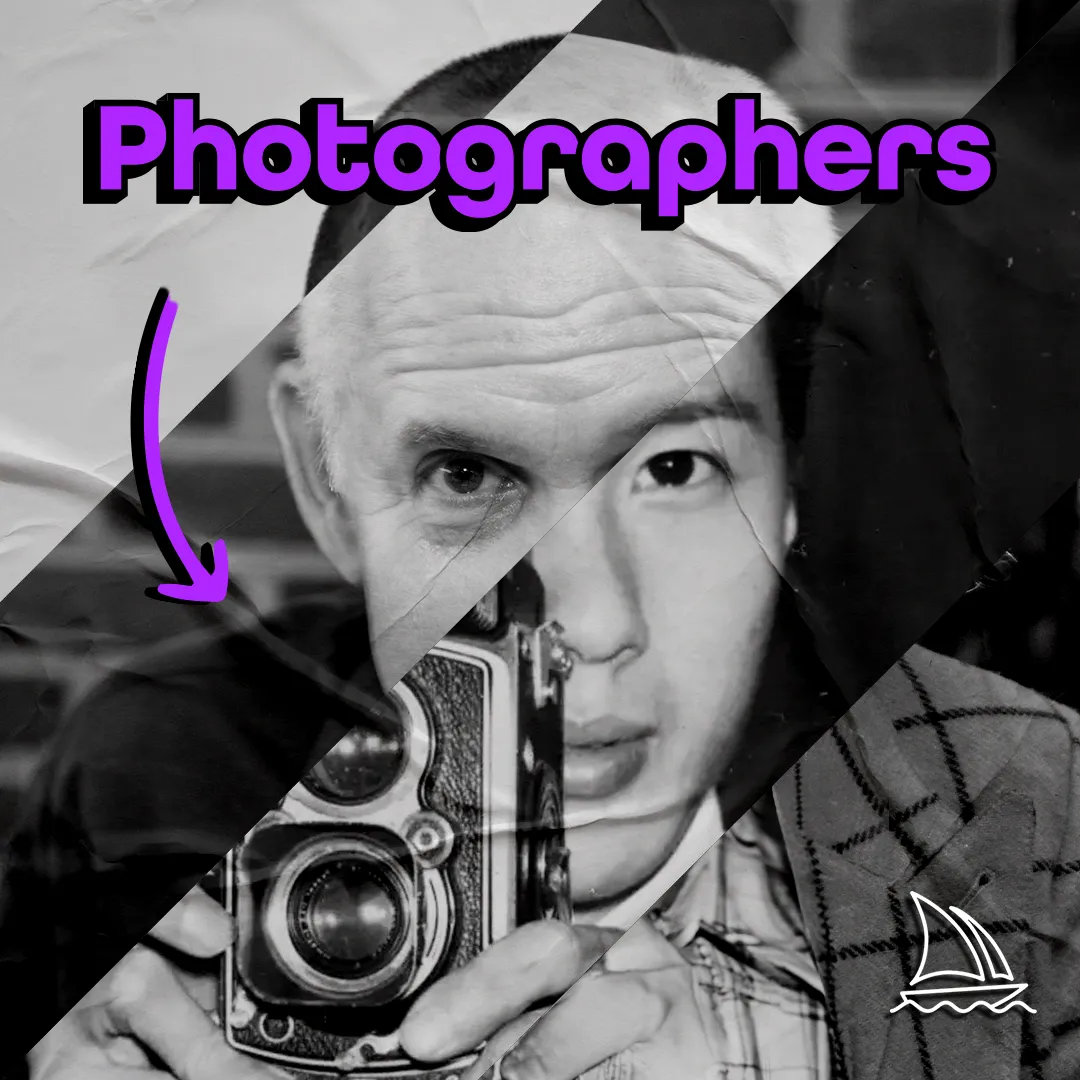What are Midjourney Parameters?
Start your journey to becoming a prompting master, and dive deep into the world of parameters.
Midjourney’s parameters are little functions that can be used at the end of your prompt to manipulate the resulting image.
You can change your image’s size, ensure there’s variation between images, control the stylization, or even add a bit of a weirdness factor.
Use the menu below to quickly jump to the parameter of your choice, or scroll through the entire guide.
Related Articles:
Quick Links
Aspect Ratio
Chaos
Character Reference
Character Weight
Fast
Image Weight
No
Quality
Relax
Repeat
Seed
Stop
Style
Niji
Style Reference
Style Weight
Stylize
Tile
Turbo
Version
Video
Weird
Aspect Ratio
–aspect –ar
Changes the aspect ratio of the generated photos. By default, generated photos have a 1:1 aspect ratio.
According to Midjourney’s documentation, anything over 2:1 is experimental and may produce unpredictable results, but I never ran into any issues with high ratios.
4:5
hows more of the subject’s body. Has a vertical orientation. Great for socials or posters.
2:3
Shows more of the subject’s body. Has a vertical orientation. Great for socials or posters.
4:7
Shows more of the subject’s body. Has a vertical orientation. Great for socials or posters.
1:1 (default)
Shows just a headshot of the subject. Great for supporting web images.
5:4
Usually puts the subject in an asymmetrical composition where they are on one-third, and the other two-thirds show an interesting background. Great for hero images.
7:4
Usually puts the subject in an asymmetrical composition where they are on one-third, and the other two-thirds show an interesting background. Great for hero images.

portrait of a cute dragon –ar 7:4
16:9
Usually puts the subject in an asymmetrical composition where they are on one-third, and the other two-thirds show an interesting background. Great for hero images.

portrait of a cute dragon –ar 16:9
Train Your Team to be Midjourney Masters!
Launch your team ahead of the curve with personalized Midjourney training.
Includes:
3-hours of live workshops
Prompts specific to your brand
Customized process documentation

Chaos
–chaos
Determines the variation between all your options. Higher values create more unexpected results. Adding the Chaos parameter could make the image ignore style cues in your prompt.
Low (10)
The prompts is followed much more closely but there isn’t much variation between options. Even the colour palettes are similar.
Medium (50)
A little closer to the prompt, but still not quite what was asked for. There is definite variation, look at the difference between all those compositionS! However, small things like colours are similar.
High (100)
Every one of the options is a COMPLETELY different style and not many of them follow the basics of my prompt. Most of them aren’t even dragons!

a cute dragon flying through the clouds –chaos 100
Character Reference
–cref
This parameter helps you generate consistent characters in Midjourney! Did you create a fun dragon character in Midjourney that you’d like to be a star in your new childrens book? Before this parameter was created, it wasn’t possible to generate more images of a character you’d already created. You could try to use image prompts, but they tend to key on the composition of the provided URLs rather than helping your character in different poses.
Now you can use a combination of –cref and –sref in Midjourney to generate your character in different poses, feeling different emotions, in different environments. You could now illustrate your entire dragon children’s book using Midjourney!
–cref is a pretty deep topic, check out my deep dive to learn how to use it better!
–cref <url>
–cref
a cute dragon flying in space –cref https://s.mj.run/aABBq7hLCuw –sref https://s.mj.run/aABBq7hLCuw
Character Weight
–cw
Similar to –iw and –sw, the Character Weight parameter is a special parameter that dictates how much the AI should consider your reference.
This parameter is specifically built for when you use the —cref parameter. It tells the AI how much weight it should put on your character reference image.
It is set to its highest value by default meaning the AI will look at the face, clothes, and hairstyle of your character. The lower the value, the easier it will be to prompt to change aspect about the character like their clothes.
I go into much more detail on —cref and —cw in this article.
–cw <0-100>
Charater Reference Image Used
Prompt: a 3D illustration of a cute humanoid dragon character, standing on two feet wearing pants and a tee shirt, cute dragon with big eyes, bright and colourful
–cw 10
with –sref
a happy and cute dragon character wearing a black tee shirt –cref https://s.mj.run/LkZovhIIiqI –cw 10 –sref https://s.mj.run/LkZovhIIiqI
–cw 10
without –sref
a happy and cute dragon character wearing a black tee shirt –cref https://s.mj.run/LkZovhIIiqI –cw 10
–sw 50

a happy and cute dragon character wearing a black tee shirt –cref https://s.mj.run/LkZovhIIiqI –cw 50 –sref https://s.mj.run/LkZovhIIiqI
Image Weight
–iw
This parameter only matters if you’ve uploaded a reference image.
It designates how important the image is compared to the text prompt.
Higher Values (greater than 1) put more weight on the image, while lower values (lower than 1) put more weight on the text prompt. By default, image weight is set to 1.
I go into more detail on using —iw and reference images in my image prompts article.
Reference Image Used in Examples
I’ve used the following Puss in Boots image for all my examples below. See how the image changes based on the image weight parameter value I give it.
0
Pulls Puss in Boot’s coloring and big eyes, but ignores the rest of the photo. Puts more weight on the prompt.
https://s.mj.run/KwgvjkQ4Fgs a cute dragon –iw 0
1
Copies much of the image from the coloring of the subject to the similar grassy background, to the striping, to the fact that all of these are cats, not dragons.
https://s.mj.run/KwgvjkQ4Fgs a cute dragon –iw 1
2
I don’t find a ton of differences between 1 and 2 personally, but contact me if you’ve had a different experience.

https://s.mj.run/KwgvjkQ4Fgs a cute dragon –iw 2
Midjourney & Firefly Tested Keywords
Monthly Inspo Right in Your Inbox
Sign-up and get style-specific keywords directly to your inbox every month.
No
–no
The no parameter—otherwise referred to as negative prompting—allows you to list things you don’t want in your images.
Simply list each item you’d like excluded from the photos with a space in between them after the –no parameter.
Keep in mind, like everything in AI, the no parameter doesn’t work perfectly yet. See in the examples below how you can use a negative prompt and Midjourney might still add the object.
Foreword
For the following examples, I use the same prompt for the before and after photos but add a negative prompt of something that was in the first photo to the second. This will show you how the –no parameter works.
No Horns
No Seaweed, No Bubbles
Like everything with AI, the –no parameter doesn’t work 100% of the time.
See how the –no parameter removed the seaweed but missed the bubbles?
Quality
–quality –q
The quality parameter defines the amount of rendering time you’d like to spend on generating an image. The lower the number, the less time is spent.
Pro tip
Stopping the generation earlier won’t make your image too blurry and can allow you to stretch your subscription that much more.
No Horns
Seed
–seed
A seed number is the location of the stored style and composition information of your image. Think of it as the address to all the components that make up your image.
This can be really helpful when you are iterating on a specific image.
Let’s say after optimizing your prompt, you’ve finally come across a photo you really like, but the colours are wrong.
You can use the seed parameter at the end of your prompt to tell Midjourney you’d like to edit that particular image. Now, all you need to do is edit your prompt to adjust the colors, and Midjourney should generate a very similar photo with the new colors.
Seed isn’t perfect; the image likely won’t be an exact replica, but it allows you to iterate on the idea of an image until you’re happy.
You can set your own seed by adding the parameter at the end of your original prompt, or you can grab the seed number after you generate the image you like by pressing the mail icon once you upscale it.
–seed <number between 0-4,294,967,295>
After
Stop
–stop
The stop parameter finishes the image generation at the percentage you set in your prompt. So –stop 80 would stop Midjourney from generating the image when it’s 80% done.
The earlier you stop the generation, the more the image looks like it has a gaussian blur.
Pro tip
Since Midjourney subscriptions are based on GPU time, you can stretch out your subscription time by stopping generations early.

–stop <0-100>
Style
v5.1 & beyond
–style
The Style parameter overrides Midjourney’s own style default. This parameter is helpful for the more experienced creator as it gives you more freedom to generate your own style through your prompt.
Style two options in v5.1 and beyond and that is: raw and your style code.
I go into style codes in much more detail in my Style Tuning article, so for the purposes of this guide we will focus on raw.
Raw removes all of Midjoury’s own sense of style, all its own experiences, and instead focuses on your own prompt.
This can be tempting to just have on all the time, but the truth is Midjourney’s own sense of style is good! It often generates great pictures! Its gone through millions of images and has learned a TON! So prompter’s choice here!
–style raw
Before
v 5.1
Cute dragon with less interesting backgrounds and less contrast.

After
Style & Niji
v5 & beyond
–style –niji
Niji mode is a collaboration between Midjourney and Spellbrush that was made specifically to generate great anime images.
Niji can be turned on in the settings or can be used as a parameter to only use on a case-by-case basis. It can be turned on by typing –niji 5 (5 is the only value accepted by the Niji parameter). However, Niji mode is special because it also has a few of its own –style values.
Original, cute, expensive, and scenic can all be used as values to the –style parameter when Niji mode is turned on. Each has a unique style associated with it. See them below.
–niji 5 –style <original, cute, expressive, scenic>
Before Style Parameter
No –niji
It looks similar to the other dragons, but the cherry blossoms keyword appears to give characteristics similar to traditional Eastern dragon depictions.
a cute smiling dragon in a cherry blossom tree
–niji 5
Gives the images various different anime styles, ranging from flat to 3D. Characters are largely cuter than the ones without Niji mode turned on.

a cute smiling dragon in a cherry blossom tree –niji 5
With Style Parameter
–style original
Flat illustration, similar to illustration to that of 90s anime.
–style cute
Cute is a great descriptor of this style. This style turns images into adorable creatures and often uses soft pastel color palettes.
–style expressive
Cute is a great descriptor of this style. This style turns images into adorable creatures and often uses soft pastel color palettes.
–style scenic
As the name suggests, the scenic style is great for landscapes!

a cute smiling dragon in a cherry blossom tree –niji 5 –style scenic
Train Your Team to be Midjourney Masters!
Launch your team ahead of the curve with personalized Midjourney training.
Includes:
3-hours of live workshops
Prompts specific to your brand
Customized process documentation

Style Reference
–sref
This parameter allows you to copy the style of a provided reference image.
Simply add your URL(s) after this parameter and Midjourney will pull styles, colours, and shapes from your reference(s) and apply them to the new generations.
Its great for designers trying to maintain a brand, and creatives trying to generate images for a cohesive project.
I do a biggere deep dive into this awesome parameter in this article if you’d like to learn more!
–sref url
Original
a portrait of a cute dragon that looks like a bunny with wings, dragon playing in brightly coloured field, pastel colors –v 6.0
Style Weight
–sw
Like —iw and —cw, —sw dictates how much weight the ai should put on your reference image. Style weight is specifically built for when you use a style reference (—sref).
The default value is 100, but the parameter can be dialed up to 1000 when you really need the style to break through some existing connections in the AI. For any example, it can be helpful when using —cref.
–sw <0-1000>
Style Reference Image Used
Prompt: a psychedelic 3D illustration of a cute dragon in space, cosmic colours, trippy illusions, a cute dragon with big eyes
Midjourney & Firefly Tested Keywords
Monthly Inspo Right in Your Inbox
Sign-up and get style-specific keywords directly to your inbox every month.
Stylize
–stylize –s
The Stylize parameter defines how much of Midjourney’s own aesthetic to apply to your images. Midjourney has been trained to produce images with artistic color palettes, compositions, and forms. The higher the value you enter in the parameter, the higher that training is applied to your images.
Stylize can be set in the settings, or overwritten with the parameter. –s 50 is equal to Style Low in settings, 100 is the default styling, 250 is Style High, and 750 is Style Very High.
In my opinion, the images get a bit weirder the higher you get, but to each their own!

–stylize <0-1000>
–tile

a seamless pattern of dragons –tile
Version
–version –v
You can use the version parameter to override your settings for that single prompt to use a different version of Midjourney. As of right now, Midjourney has set v6 as the default version, and while its better at generating photos, it takes up a lot more generation time than pervious versions. You can use this parameter to temporarily generate photos using version 5.2 when you need less detail.

–v <1, 2, 3, 4, 5, 5.1, 5.2,6>
Video
–video
The video prompt helps you generate a mp4 video of the diffusion process the generates your initial grid. The video parameter does not work with upscaling or variations, just with the initial grid.
Once your grid with the video parameter is generated, click the mail emoji for the link to be sent to your dms.
Weird
–weird –w
The Weird parameter makes images, well… weird! There’s no other way of saying it.
The higher the value, the less conventional the images will be.
This is a very experimental feature, and it’s possible that it will change over the coming months.
As of right now, the parameter adds quirky elements and compositions to your images. Similar to chaos, the higher value puts less weight on the prompt and more weight on the AI’s training.
Pro tip
If you want to strike a bit more of a balance with pretty images and funky elements, try using –weird and –stylize together. Often using the same value for both parameters works, but experiment until you find your balance.

–w <0-3000>