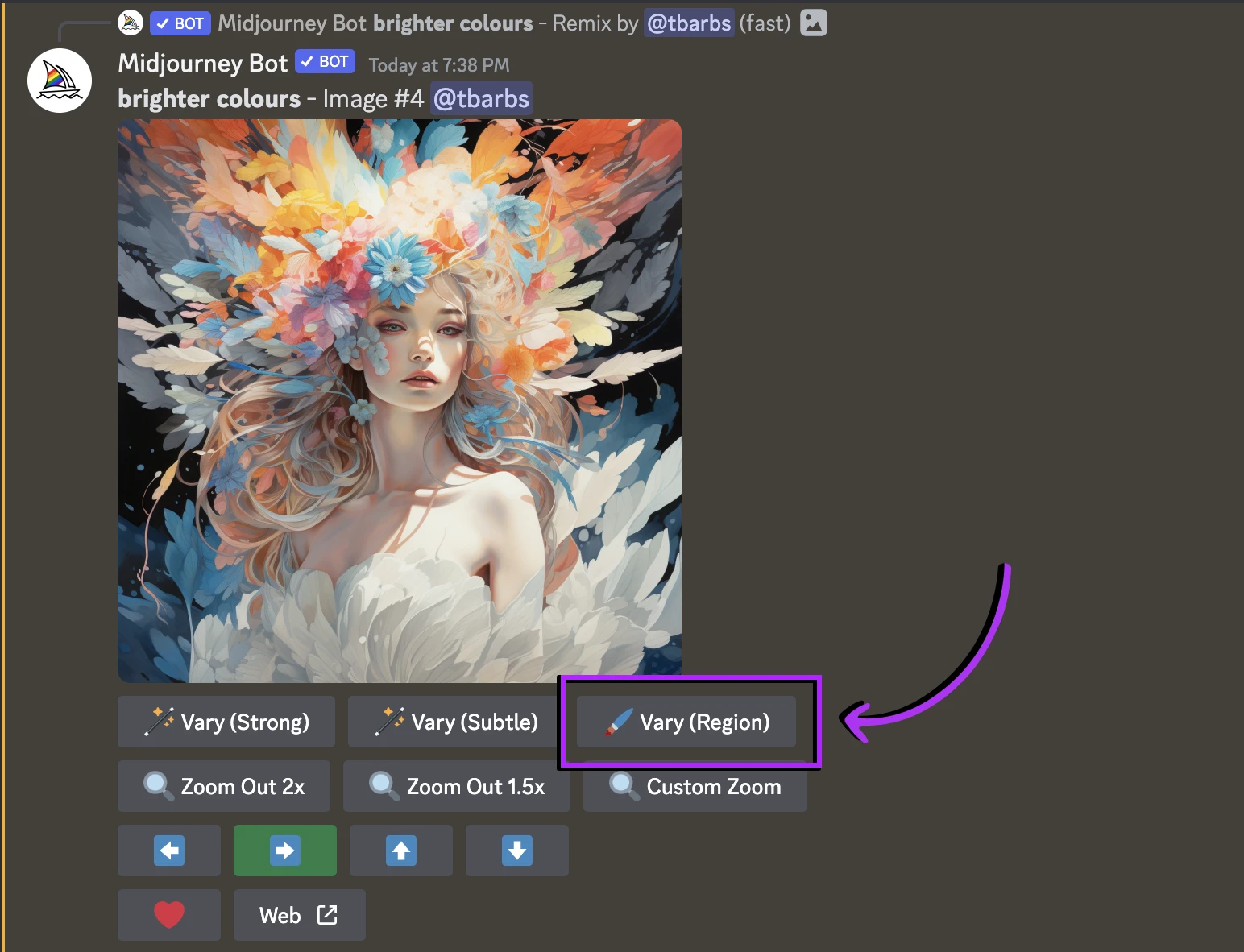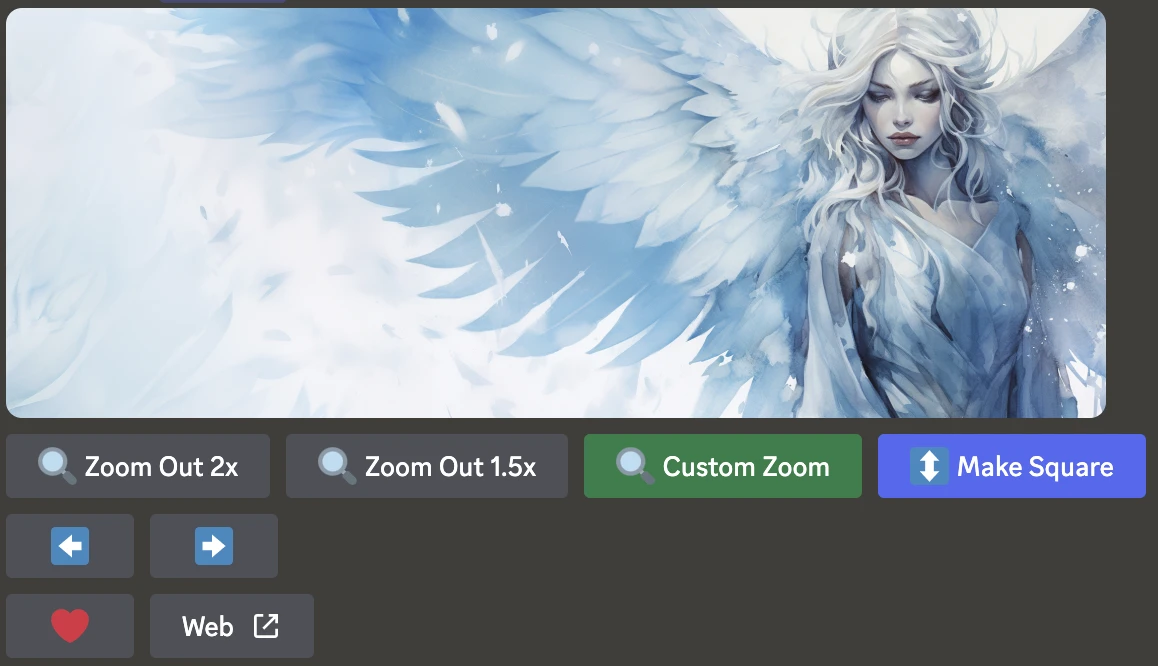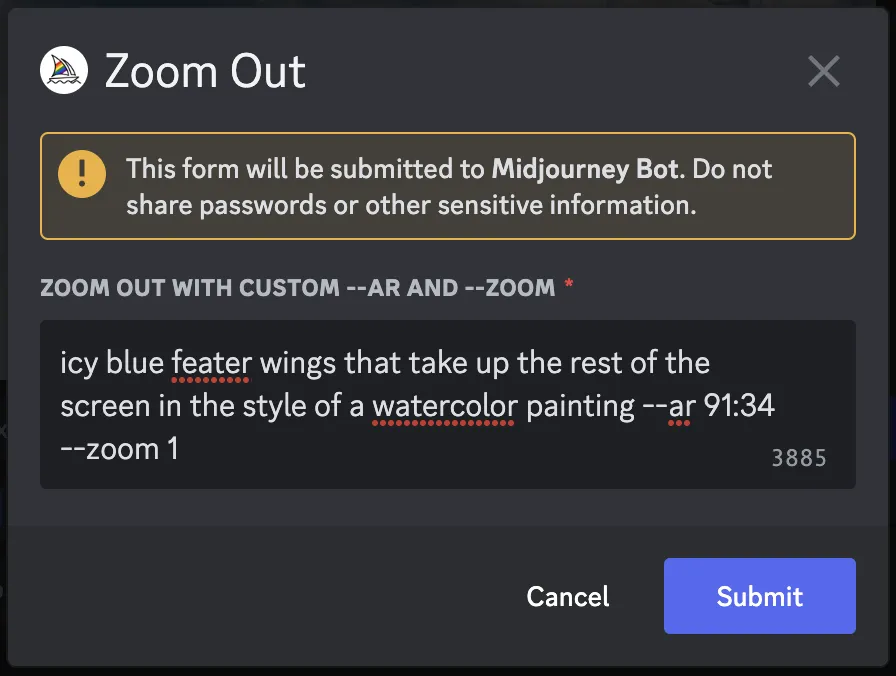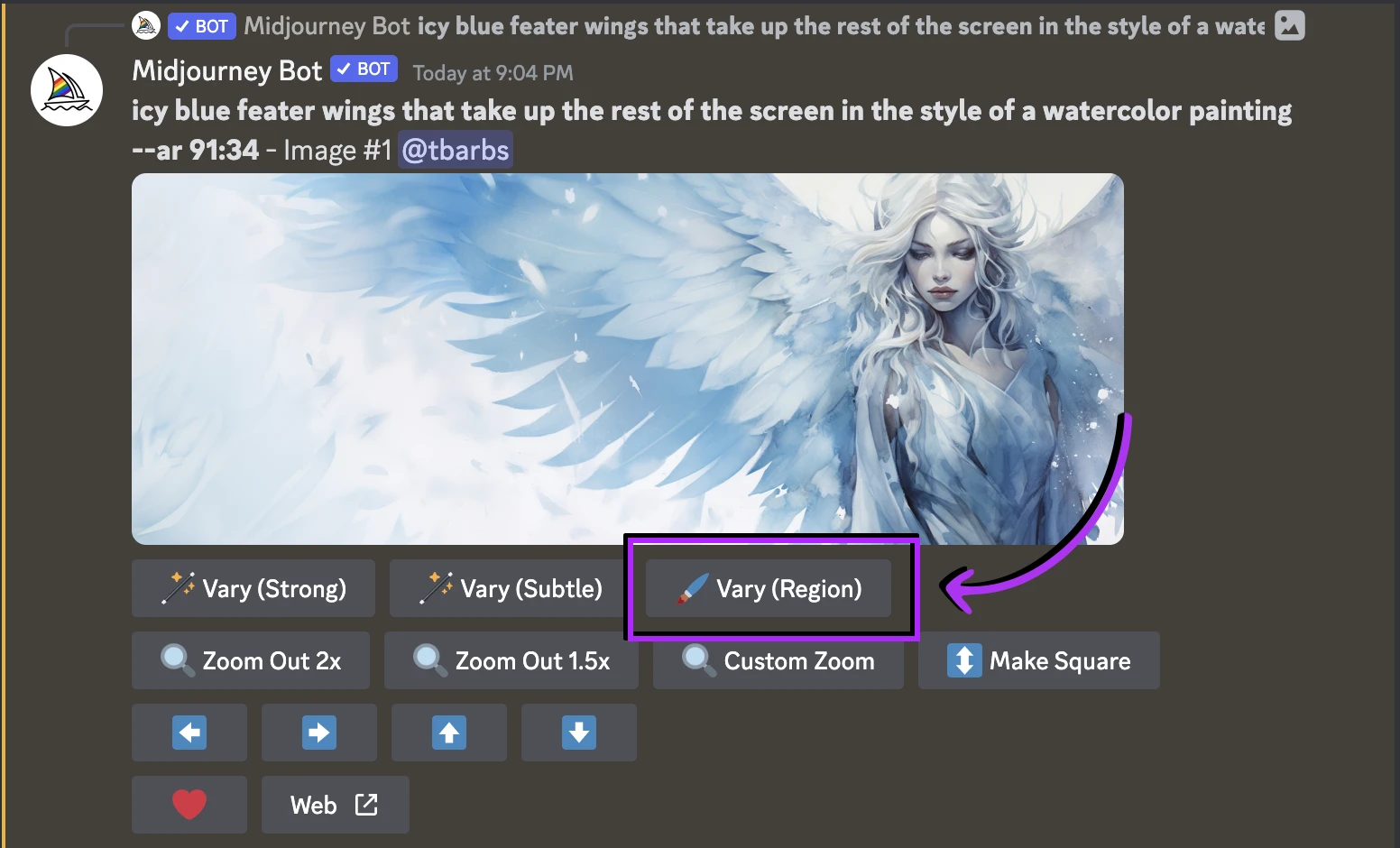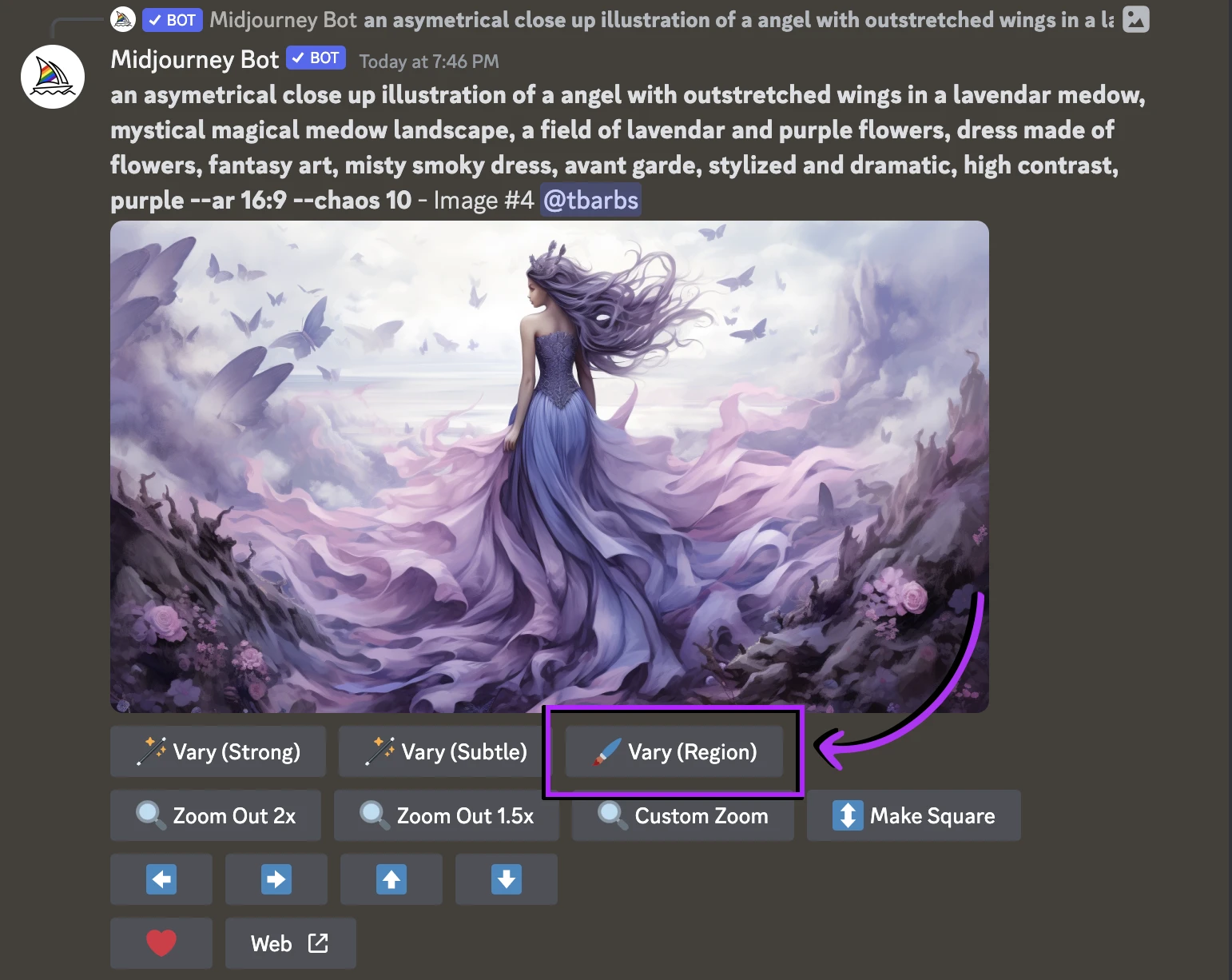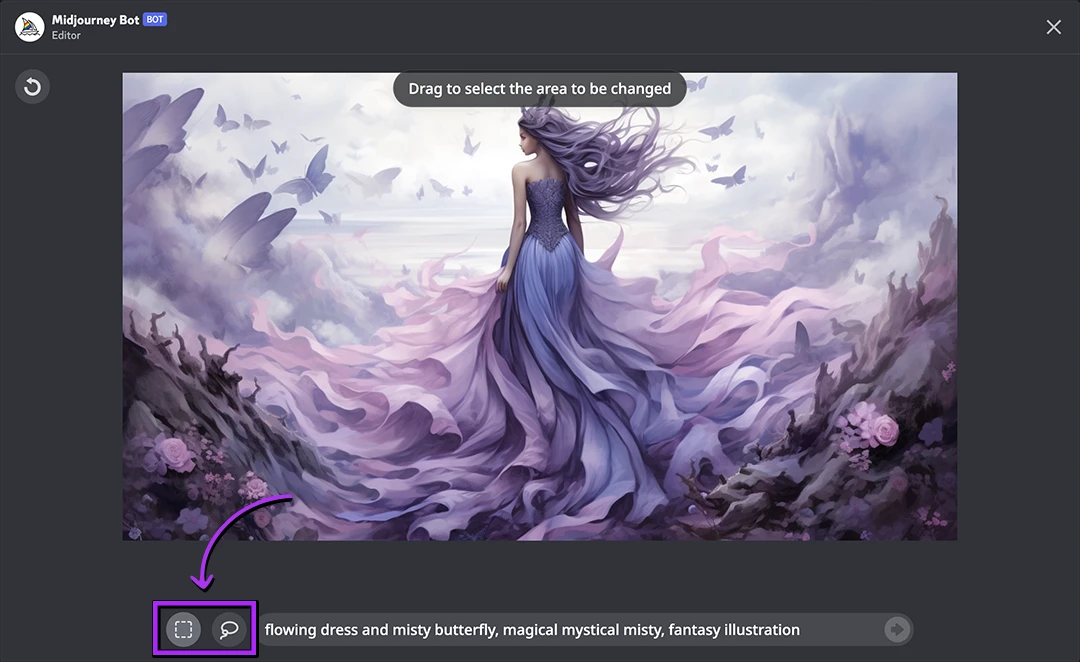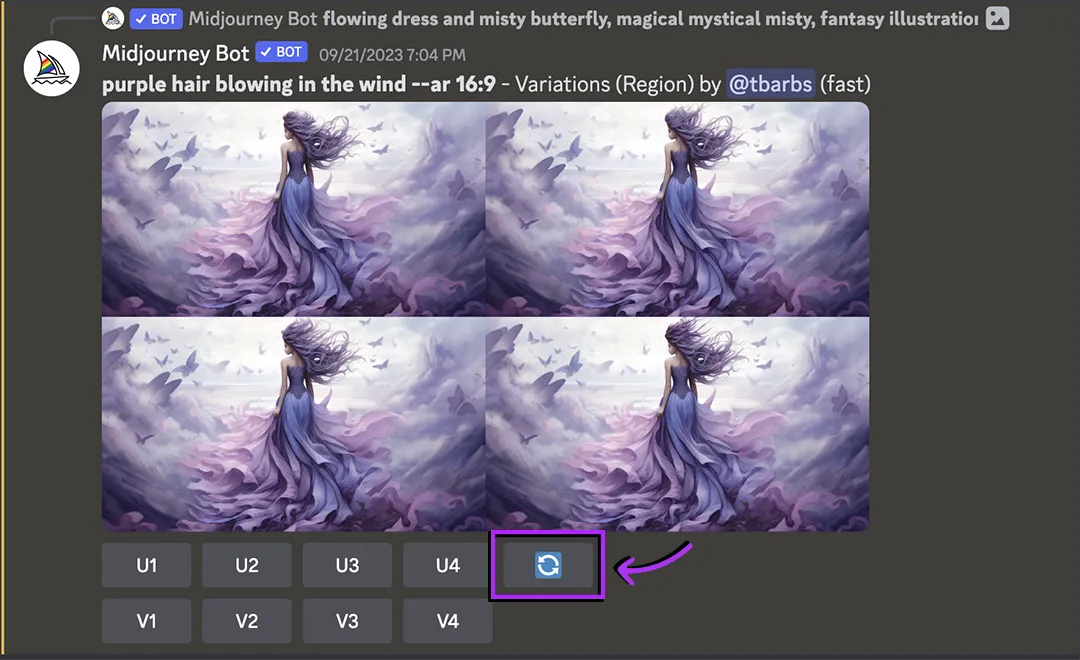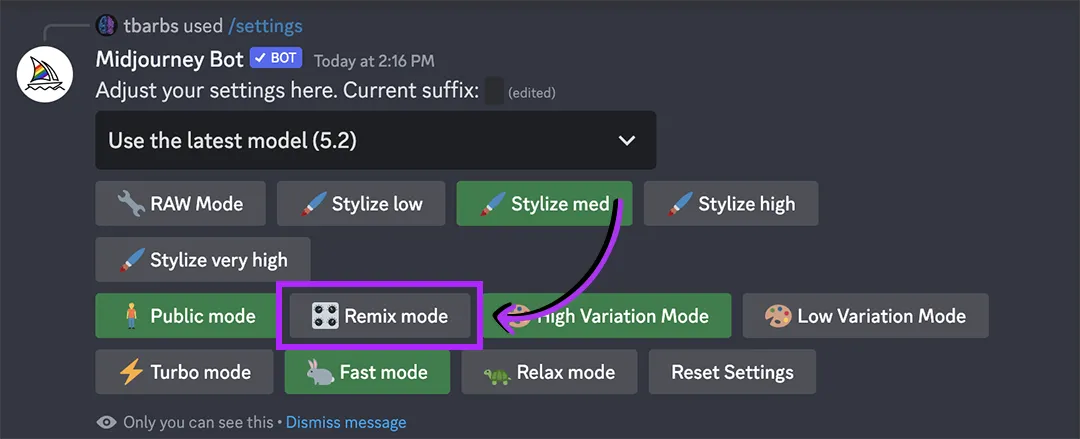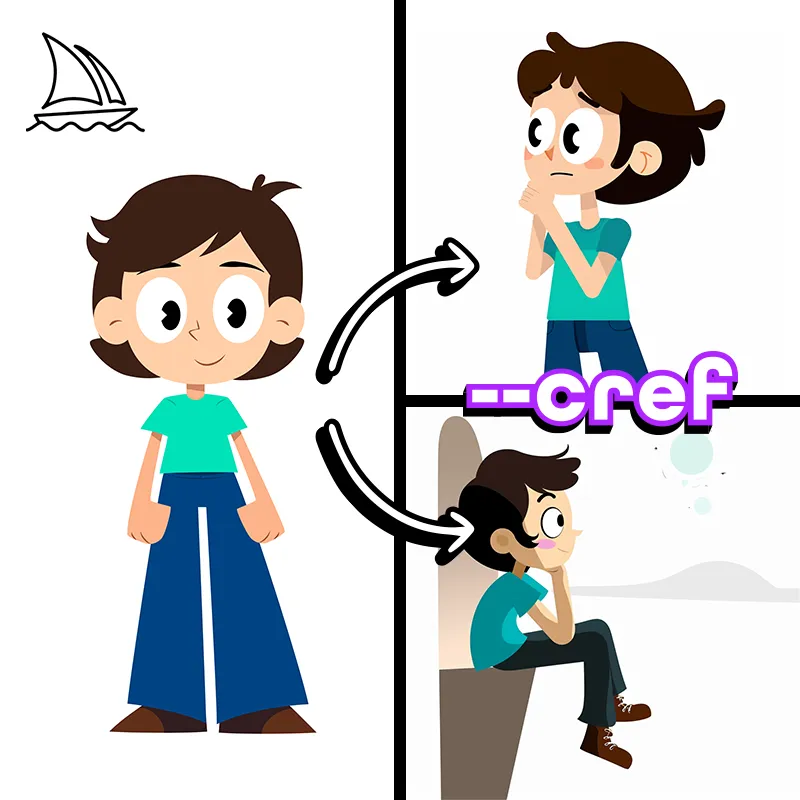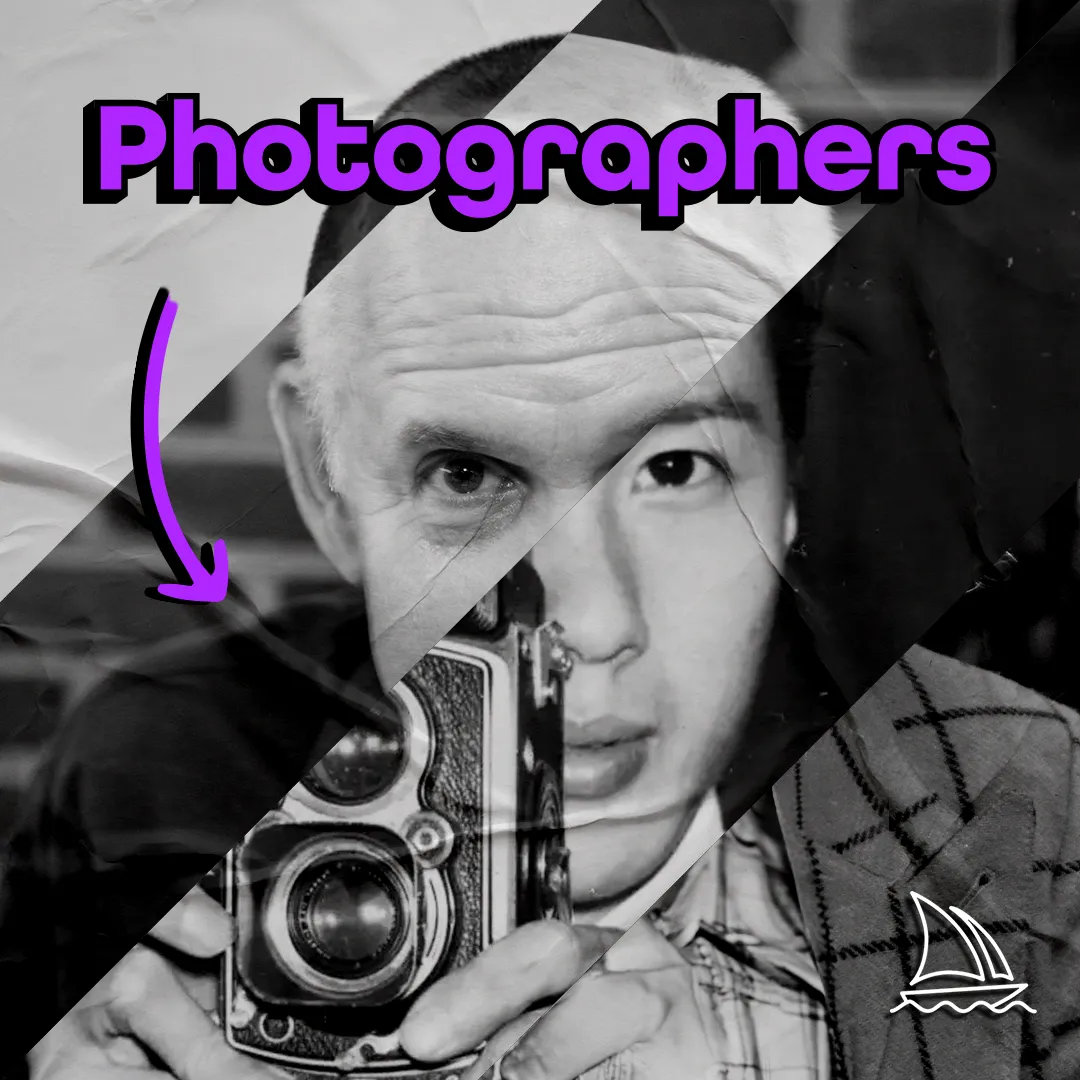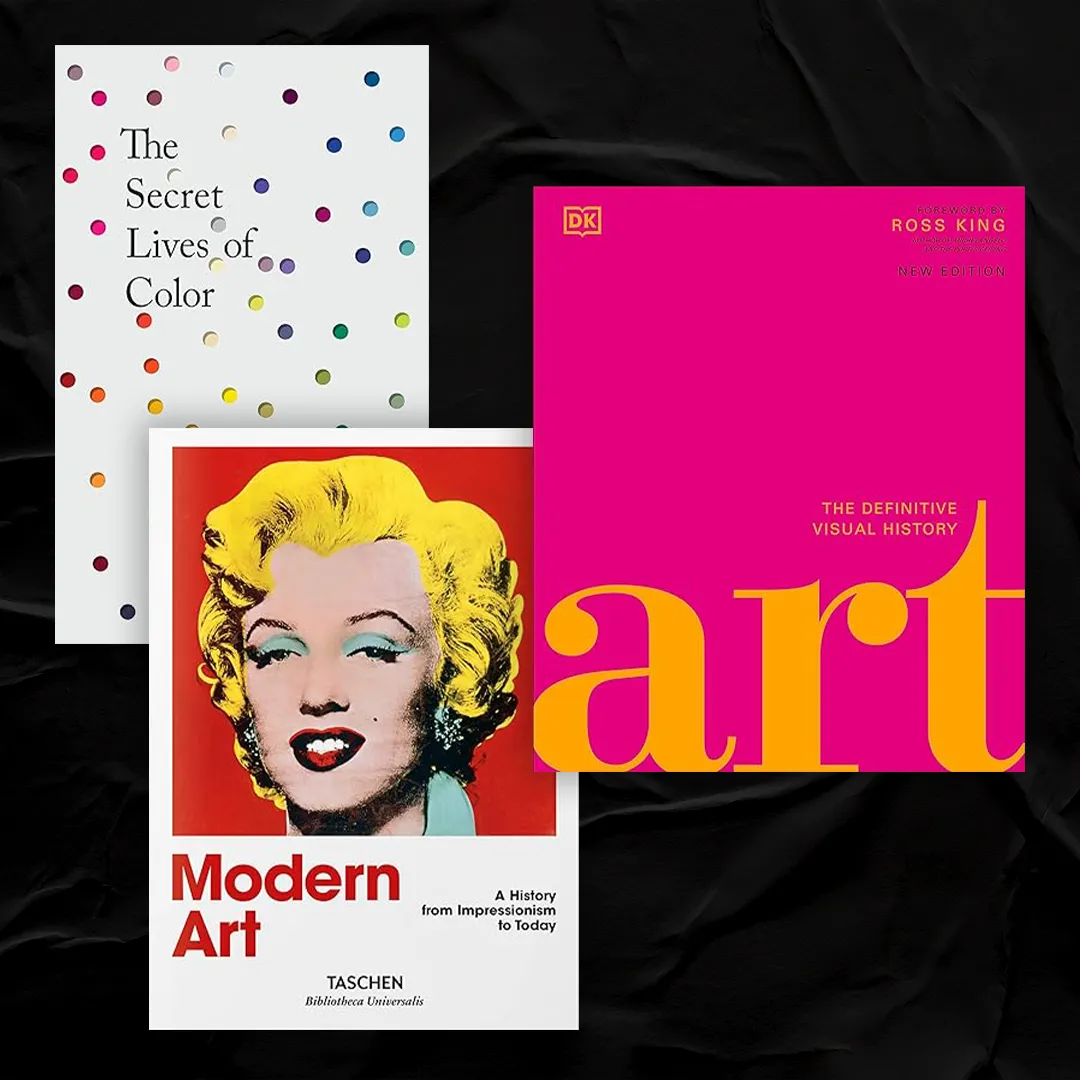Where is Midjourney’s new Inpainting Feature?
Midjourney’s Vary Region option shows up once you’ve upscaled an image.
If you are still not seeing the button once you’ve upscaled an image, it is likely your Discord version is out of date and using the wrong version of Midjourney.
Vary Region is only available on Midjourney V5 or later.
Simply update your Midjourney client, and try upscaling your image again.
Do you know of a way to upload your own photos to Vary Region? Reach out to me, I’d love to hear from you!!
Where is Vary Region After Panning my Image?
Unfortunately, Midjourney doesn’t currently support Inpainting an image that’s been panned.
It’s unclear why this is the case, however, you can get around this.
First, ensure Remix is on in your settings, then click the custom zoom button, change the zoom parameter to 1 and change your –ar parameter to the same aspect ratio of your panned image.
This should generate a grid of 4 images identical to the one you just panned.
Upscale one of them and the Vary (Region) button will appear again.
Make sure the aspect ratio is the same as the panned image, not the original image. Otherwise, you’ll generate more to the image after the custom zoom when you may not want to.
How to use Midjourney’s Vary Region?
Once you’ve /imagine’d a prompt, and upscale your selected image, click on the Vary (Region) button.
From here the Inpainting window will pop up.
Select the part of the image you’d like to edit with either the rectangle or the lasso selectors.
The selection is very important. Keep in mind, that Midjourney can generate more detailed edits with a larger selection, however, larger selections may risk editing a part of the image you’d like to keep. It’s best to find a balance between these two thoughts. Misjourney recommends selecting 20-50% of the image for the best results.
Unfortunately, there is not currently a way to reduce your selection. You can use the undo button to deselect what you just highlighted, but you can’t use the lasso tool to remove part of a selection.
Midjourney has been known to struggle when trying to edit small selections. If you are just looking to make a minor change, you might be further ahead to just press the Vary (Subtle) button. It’s better at resolving small issues.
Once you have your area selected, edit your prompt (if necessary), and press submit.
Unfortunately, there is not currently a way to reduce your selection. You can use the undo button to deselect what you just highlighted, but you can’t use the lasso tool to remove part of a selection.
Midjourney has been known to struggle when trying to edit small selections. If you are just looking to make a minor change, you might be further ahead to just press the Vary (Subtle) button. It’s better at resolving small issues.
Once you have your area selected, edit your prompt (if necessary), and press submit.
The ability to edit your prompt is not turned on by default, however, you may not need to edit your prompt if you’re not looking to change anything major. If you are just trying to iterate on the same ideas as your original prompt, you can simply press submit. Midjourney takes context clues from the image and your original prompt and should be able to fix anything simple.
However, if you are trying to fix something specific, or add something that wasn’t in your original prompt, you will need to edit your prompt before you press submit. To do this you will need to turn remix on.
I dive into how to turn Remix on and tips for prompting in Inpainting. Jump ahead to learn how to turn prompting on in Vary (Region).
Once you’ve turned Remix on in your settings, add a simple prompt describing what you are looking to add or fix in the image, then press submit.
Whether or not you changed your prompt, once you press submit Midjourney will generate 4 new options for you to select from.
From here, everything works as it normally would if you were just prompting in Midjourney. Select if you’d like to upscale an image, or if you’d like to see variations and then iterate from there.
If you don’t like any of the options, you can press the reroll button to generate 4 new options using the same selection and prompt you used previously.
If you want to make multiple edits, I’d recommend you make them one at a time.
This way you can prompt specifically for what you are trying to edit.
As with anything in AI art, you may need to iterate through a few different options but you will eventually get what you are looking for.
How to edit your prompts (remix mode)?
In order to edit your prompt in the vary region editor, you need to turn on remix mode before you go to edit your image.
You can turn on Remix mode in settings.
Simply type in the /settings command to access the settings options.
Click on the Remix mode button to turn it on.
Now got back to your image and click on Vary Region. A prompt editor should be visible in the Vary Region popup editor.
Remix mode affects more than just the Vary Region feature.
Now that it’s turned on, you can edit your prompt in between creating variations.
When you click to vary with Remix mode turned on, a popup will appear with a text editor for you to edit your prompt.
I personally get annoyed at this after a while. I mean I just want to upscale an image, I don’t need extra steps. Plus it’s so easy to turn Remix on so I’d recommend you turn Remix mode on as needed rather than just keeping it on.
To each their own though!!
Midjourney & Firefly Tested Keywords
Monthly Inspo Right in Your Inbox
Sign-up and get style-specific keywords directly to your inbox every month.
Prompt Tips & Tricks
My biggest tip for prompting in Vary Region is: Keep it simple stupid!
Alright… sorry I called you stupid, but the advice is catchy!
In Vary Region, Midjourney already knows a lot of the information that you’d usually add in your prompt.
It knows the style of the new generation should match the original image. It knows the size and location of the item you want to generate. And it knows the color scheme you’d like it to follow.
So you don’t need to add all this information in your Vary Region prompt.
Just describe the edit you are trying to make in the shortest, most direct way you can.
The simpler your prompt, the less likely it will be that the AI will get confused.
Since the theme of this prompting advice is simplicity, I only have one other recommendation: work on one area at a time.
Selecting more than one area of the image to edit at one time will confuse the AI. If you need to make multiple edits, run the image through Vary (Region) multiple times.
Accepted Parameter’s in Vary (Region)
Parameters are unique functions that Midjourney allows you to add to the end of your prompt.
They can direct anything from the variation between your options to determining the speed of your generation.
Midjourney has a whole library of parameters that you can explore in more detail in our Parameter Visual Guide. However, for the purpose of this article, we are focusing on briefly describing the parameters that are known to work in the Vary Region editor.
Since the Vary Region editor is a little more specialized than the regular image generator, not all parameters work in the editor.
I’ve tested the following and know they work in Vary Region: